
Cara Instal Windows 7 kali ini akan dibahas secara lengkap didukung dengan adanya gambar yang akan membuat Anda menjadi lebih mudah memahami tahap demi tahap proses penginstalan.
Tahapan instal Windows 7 ini sebenarnya lebih mudah dibandingkan Windows versi terbaru, karena itulah Windows 7 ini masih banyak penggunanya.
Tahapan instal Windows 7 ini sebenarnya lebih mudah dibandingkan Windows versi terbaru, karena itulah Windows 7 ini masih banyak penggunanya.
Disisi lain, Windows 7 memiliki performa yang stabil alias jarang mengalami error. Selain itu, Windows 7 juga memiliki cara kerja yang simple dan mudah dipahami. Bagi pemula tentu akan cepat beradaptasi di Windows 7 ini.
Persiapan Sebelum Menginstal Windows 7
- Flashdisk minimal berkapasitas 4GB dan sudah mendukung format NTFS.
- File ISO Windows 7.
Membuat Bootable Flashdisk
- Disini kami menggunakan aplikasi Rufus untuk membuat bootable flashdisk. Silahkan download aplikasi ini di laman resmi website Rufus.
- Colokkan flashdisk ke port USB komputer atau laptop.
- Buka aplikasi Rufus yang telah di download tadi.
- Pastikan flashdisk telah terbaca di Rufus. Perhatikan bagian Device akan ada nama dan kapasitas flashdisk.
- Klik icon Click to select an image.
- Cari file ISO Windows 7 selanjutnya klik Open.
- Klik Start untuk memulai membuat bootable flashdisk.
- Jika muncul laman peringatan seperti gambar di bawah ini, klik OK.
- Proses membuat bootable flashdisk sedang berlangsung dan tunggu prosesnya hingga benar-benar selesai.
- Selanjutnya Restart komputer atau laptop Anda.
Mengatur Settingan Boot pada BIOS
Ini adalah langkah yang sangat penting dan hukumnya wajib, jika tidak dilakukan maka proses penginstalan akan gagal.
Setelah proses restart di atas, maka selanjutnya Anda harus masuk BIOS untuk melakukan pengaturan Boot. Anda akan diminta untuk menekan tombol khusus ketika hendak masuk ke BIOS. Perhatikan dengan seksama ketika pertama kali Anda menghidupkan komputer atau laptop. Dibagian bawah layar akan muncul petunjuk untuk menekan tombol apa agar bisa masuk BIOS.
Pada laptop biasanya menekan tombol F2, tapi itu tidak berlaku di semua laptop. Kalau di komputer atau PC biasanya menekan tombol Del, tapi itu tidak berlaku di semua komputer. Semua tergantung brand laptop dan motherboard komputer yang Anda gunakan.
Setelah berhasil masuk BIOS, silahkan menuju Boot. Letakkan flashdisk diposisi pertama dan posisi selanjutnya mengikuti.
Jangan lupa di save dan biarkan sistem restart otomatis.
Jika muncul Press any key to boot from CD or DVD, silahkan tekan sembarang tombol dan selanjutnya proses penginstalan dimulai.
Cara Instal Windows 7 Lengkap dengan Gambar
- Untuk bahasa penginstalan dan input keyboard biarkan saja. Atur format waktu menjadi Indonesia dan klik Next.
- Klik Install now.
- Klik pada I accept the license terms untuk memberikan centang atau bisa juga dengan menekan tombol spasi, kemudian klik Next.
- Klik Custom (advanced).
- Sebaiknya Anda memecah partisi minimal menjadi 2 bagian dengan menggunakan Drive options (advanced).
- Klik New, selanjutnya tentukan ukuran untuk partisi pertama, kemudian klik Apply.
- Jika muncul laman pemberitahuan seperti pada gambar di bawah ini, klik OK.
- Kemudian buat partisi yang kedua dari sisa ukuran partisi yang pertama tadi. Caranya sama dengan langkah ke 6.
- Pilih Disk 0 Partition 2 (Partisi pertama yang telah Anda buat) sebagai lokasi instalasi windows. Kemudian klik Next.
- Proses penginstalan Windows 7 sedang berlangsung dan tunggu sampai proses instal Windows ini benar-benar selesai. Proses ini akan memakan waktu kurang lebih 20-30 menit. Jangan heran, selama proses ini berlangsung komputer atau laptop Anda akan restart secara otomatis beberapa kali.
- Selanjutnya Anda akan diminta untuk memasukkan nama pengguna dan nama komputer, kemudian klik Next.
- Langkah selanjutnya adalah opsional alias tidak wajib. Maksudnya adalah tidak wajib membuat password. Jika ingin membuat password untuk akun Windows Anda, silahkan masukkan password sesuai dengan keinginan. Saran dari kami adalah menggunakan kombinasi huruf besar, huruf kecil, simbol dan angka. Untuk password hint, isikan kata atau kalimat yang akan membantu Anda mengingat password tersebut. Kemudian klik Next.
- Masukkan product key jika ada, lalu klik Next. Klik Skip, jika tidak mempunyai product key.
- Kemudian Anda diminta untuk melakukan setting Windows Update. Jika Anda menggunakan Windows 7 original, disarankan untuk memilih Use recommended settings. Tetapi jika tidak, pilih Ask me later saja.
- Untuk zona waktu pilih (UTC+07:00) Bangkok, Hanoi, Jakarta. Kemudian klik Next.
- Selanjutnya adalah menentukan lokasi jaringan. Silakan pilih Public Network.
- Jika Anda menambahkan password pada langkah no. 12, maka Anda harus memasukkan password terlebih dahulu. Kemudian tekan tombol Enter.
- Taraa! Proses instalasi Windows 7 sudah selesai dan berhasil.
Gimana penjelasannya? Apa masih ada yang bingung? Kalau ada pertanyaan silahkan tuliskan pada kolom komentar di bawah.
Sumber : gudangilmukomputer
Sumber : gudangilmukomputer



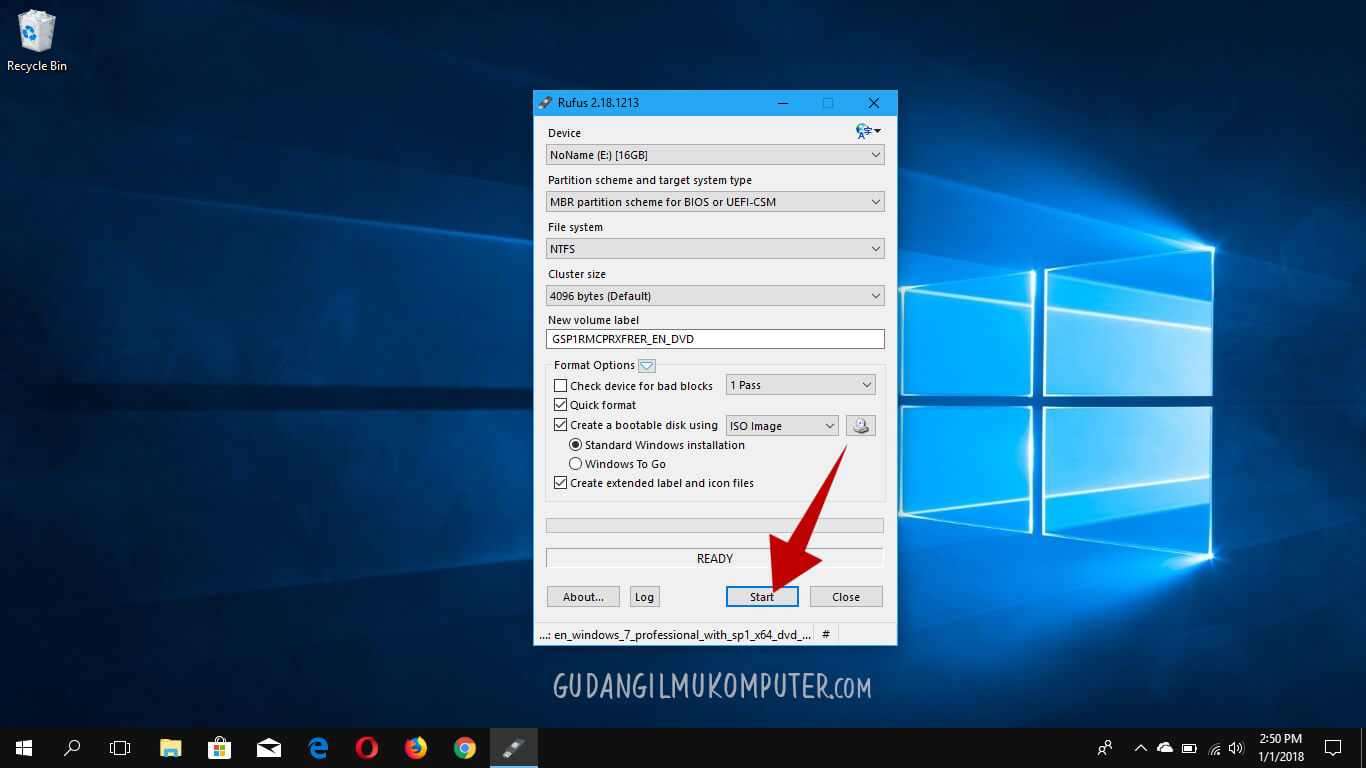



















0 Response to "Install Windows 7 Melalui USB Flashdisk"
Post a Comment